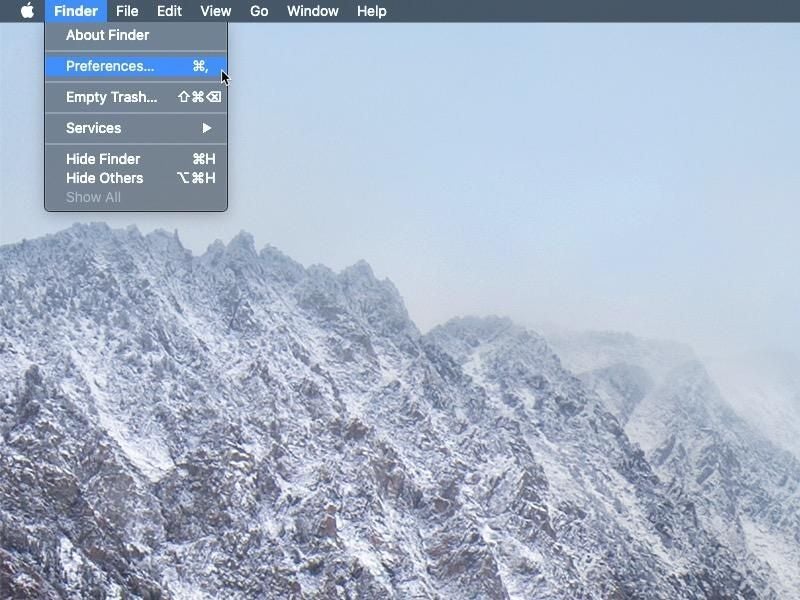Products You May Like
Looking out within the Finder is step one to, effectively, discover issues in your Mac. Study the ins and outs of looking for information in your Mac on this article.
Whenever you seek for a file on a Mac utilizing Highlight, Finder or one other window with a search subject, the default search vary is This Mac. Utilizing the This Mac choice means the search is carried out on the interior onerous drive and all related drives, similar to exterior onerous drives, USB thumb drives and even network-connected drives.
Whereas helpful, should you’re looking for a reasonably distinctive textual content string and don’t know the place the file may very well be, the outcomes from such a broad search may be overwhelming or tough to type by, particularly when looking for a typical time period or a string of characters utilized in a system file. Fortunately, you may simply change the default search location for Apple macOS Finder.
Bounce to:
search the present folder or drive with macOS Finder
If you understand the file’s normal location, such because the drive on which it’s saved or the folder the place it’s positioned, looking out solely that location will dramatically slim the outcomes and assist you discover the file extra rapidly.
To vary the default search location:
- Open Finder Settings by clicking wherever on the desktop, clicking Finder on the menu bar after which selecting Settings (Determine A). You too can use the Mac keyboard shortcut, Command + , in a Finder window.
Determine A
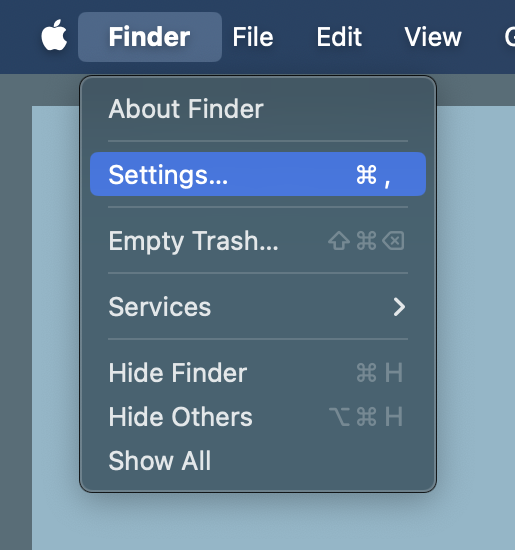
- Choose Superior within the Finder Settings window to alter the default search location (Determine B).
Determine B
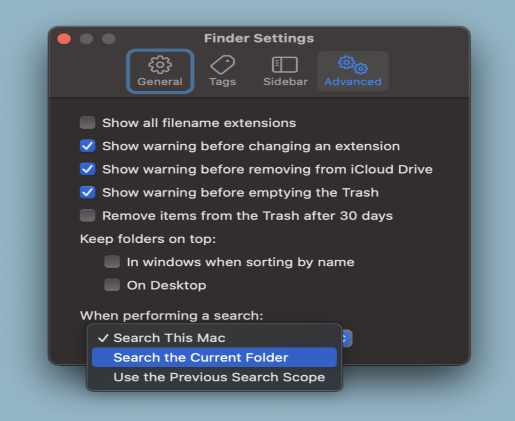
- Underneath When Performing A Search, choose Search The Present Folder.
- Shut the Finder Settings window.
Now, while you carry out a search in a Finder window, as a substitute of looking out in every single place in your Mac for the file, the Finder or different home windows will search inside the presently chosen folder. This can be a nice enchancment when you understand what folder the file is in however don’t know precisely what the file is named (Determine C). You possibly can all the time click on on the This Mac button to start looking out the Mac once more.
Determine C
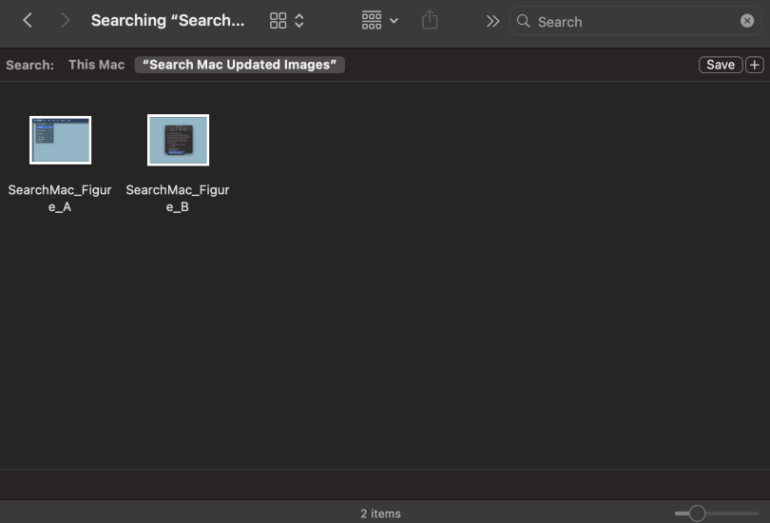
slim macOS Finder search outcomes
If you must additional refine your the search ends in a Finder window, you should utilize additionally the next methods:
- Add standards to your search, similar to Form, Final Opened Date and Identify, on the search outcome Finder window (Determine D).
Determine D
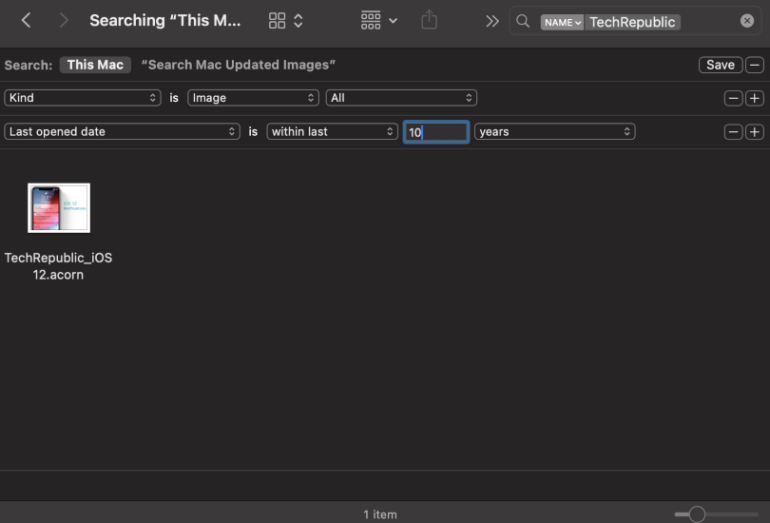
- Embrace key phrases within the unique search string — for instance: macOS suggestions sort:doc (Determine E).
Determine E
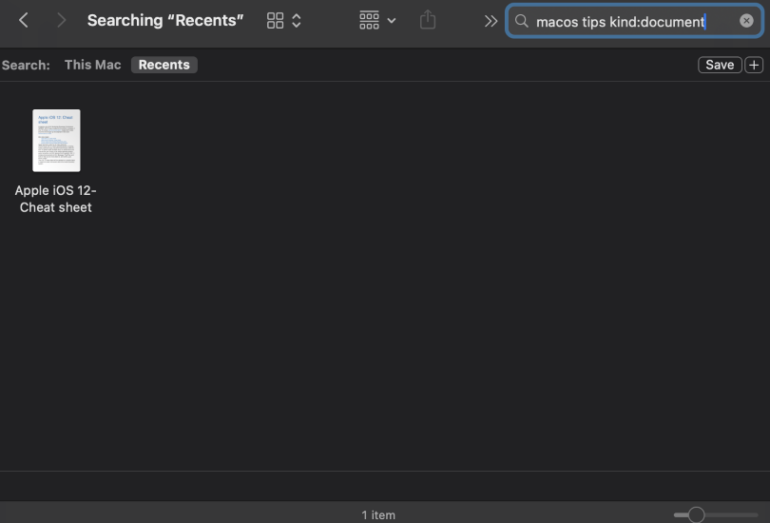
- Use a Boolean operator as a part of your question, similar to AND, OR and NOT or a minus signal (-) for AND NOT — for instance: macOS suggestions sort:doc OR sort:picture (Determine F).
Determine F
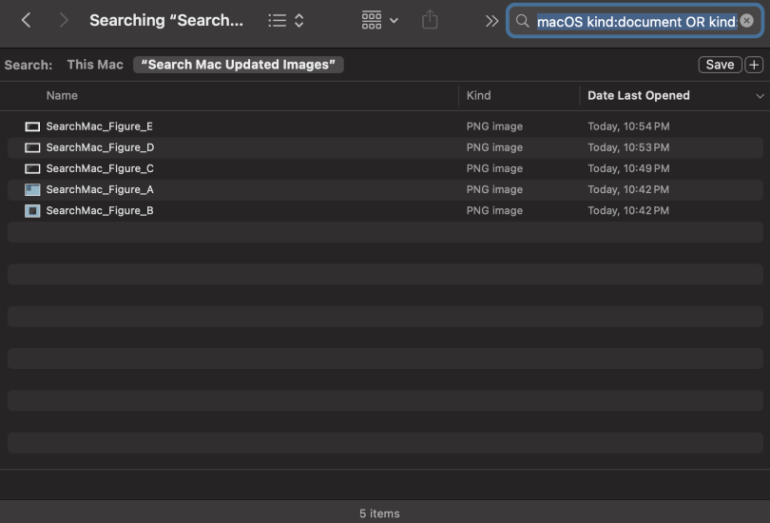
Extra macOS Ideas
Whereas this text targeted on the Finder in macOS, you may additionally produce other questions similar to:
Apple additionally introduced a number of new tech, similar to macOS Sonoma, iPadOS 17 and iOS 17 at this yr’s Worldwide Developers Conference earlier this yr. Try TechRepublic’s cheat sheets to remain on high of the newest in Apple’s ecosystem.