Products You May Like
Reminders is a superb app for managing duties, however with iOS 16, it positive aspects a strong new characteristic for creating recurring merchandise lists with ease.

Reminders began its life in iOS 5, and through the years, it has turn out to be a go-to job administration system that can be utilized by novices and professionals alike. It gives options like checklist sharing, nested checklist gadgets and sensible lists, and in iOS 16, Apple added a brand new characteristic that helps with routines.
Templates in iOS 16 Reminders permits you to save an inventory of things in a present checklist to re-use later to populate as wanted when creating a brand new checklist. That is nice for issues like packing lists, routine checklists and extra. You’ll be able to even share your templates with different customers by making a hyperlink in addition to obtain templates others have created and shared on your use.
SEE: iOS 16 cheat sheet: Complete guide for 2022 (TechRepublic)
On this article, we’ll check out the right way to create, use and share a template with others in iOS 16.
Creating a template
To create a template, you’ll begin with an already populated checklist that has the gadgets you’d like to show right into a template. So, if you happen to haven’t already executed that, create a brand new checklist, and add the reminders that you just need to be part of the template (Determine A).
Determine A
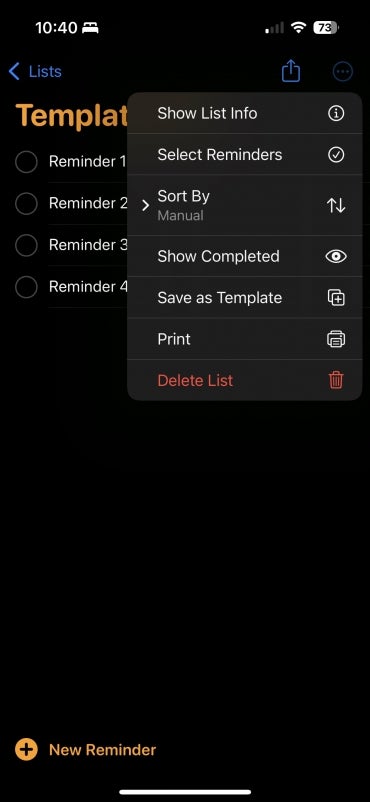
With that executed, carry out these steps to show that checklist and its reminders right into a template that may be reused:
- Open the checklist.
- Faucet the Extra button within the navigation bar (three dots).
- Faucet Save as Template.
- Give the template a reputation, then faucet Save.
Once you do that, your checklist can be added as a template to the Reminders app and synced amongst all gadgets. The unique checklist may be deleted at this level, and the reminders contained within the template may be re-used when creating new lists.
Populating an inventory with a template
Once you’re able to re-use the gadgets on this template to create a brand new checklist, do the next:
- Faucet Add Checklist from the principle Reminders view.
- Faucet the Templates phase.
- Faucet a template you want to use.
- Once you do that, you’ll be prompted to offer the brand new checklist a reputation.
- Faucet Create to complete the method (Determine B).
Determine B
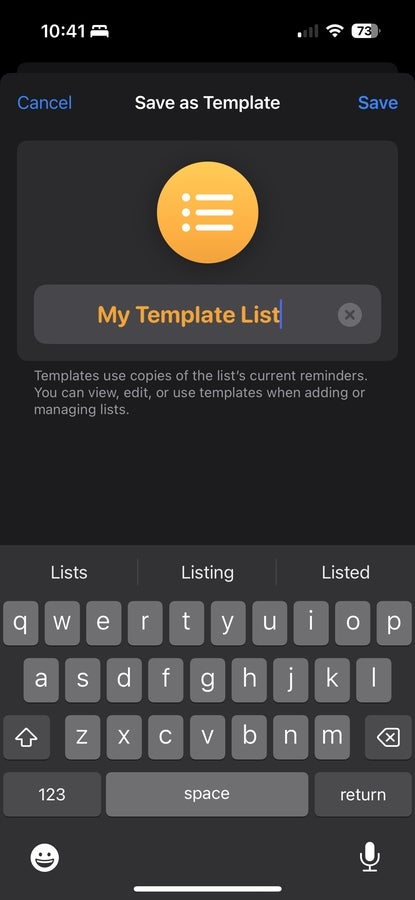
Sharing a template with others
Within the Templates phase, you may as well handle your saved templates which can be synced amongst your gadgets by means of iCloud by swiping proper to left to delete them (Determine C). You may also faucet the Information button to get much more choices, together with the power to edit the template and share the template with others.
Determine C

Tapping Share Template will add the template to iCloud and can create a share hyperlink that may be texted, emailed or shared by means of different means to a different consumer. When the consumer faucets the hyperlink, it can open the Reminders app on their gadget and permit them to obtain and import that template into their Reminders app. Revisiting this part with a template that’s shared offers the choice to handle sharing, together with the power to cease sharing the template.
